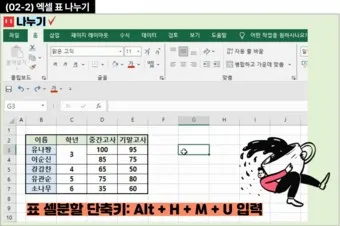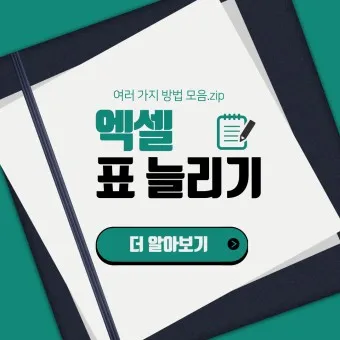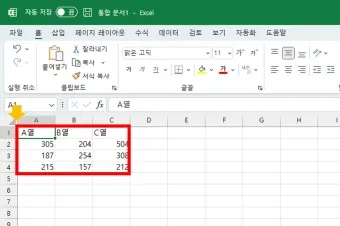
엑셀 표만들기: 초보자부터 전문가까지 완벽 가이드
엑셀에서 표를 만드는 방법은 다양하며, 기본 기능부터 고급 테크닉까지 익히면 업무 효율성을 크게 높일 수 있습니다. 이 가이드에서는 엑셀 표 만들기의 모든 것을 상세히 알아보겠습니다.
목차
엑셀로 효과적인 표 만들기: 기초부터 고급 테크닉까지
지금부터 엑셀 표만들기 에 대한 내용을 아래에서 확인해 보도록 하겠습니다.
1. 엑셀 표 만들기 기초
엑셀 표만들기 에 대해 궁금하신 분들은 아래를 참고하세요!
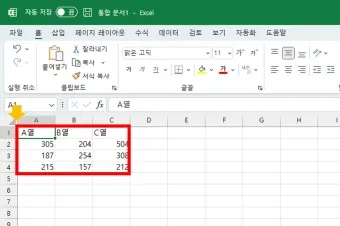
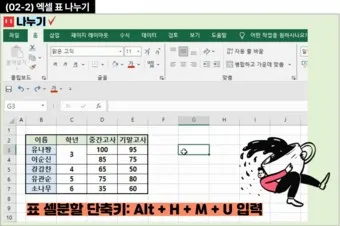
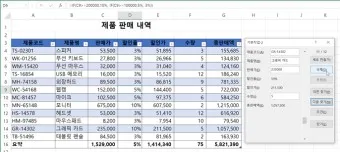
엑셀에서 표를 만드는 기본적인 방법부터 알아보겠습니다. 초보자도 쉽게 따라할 수 있는 단계별 가이드를 제공합니다.
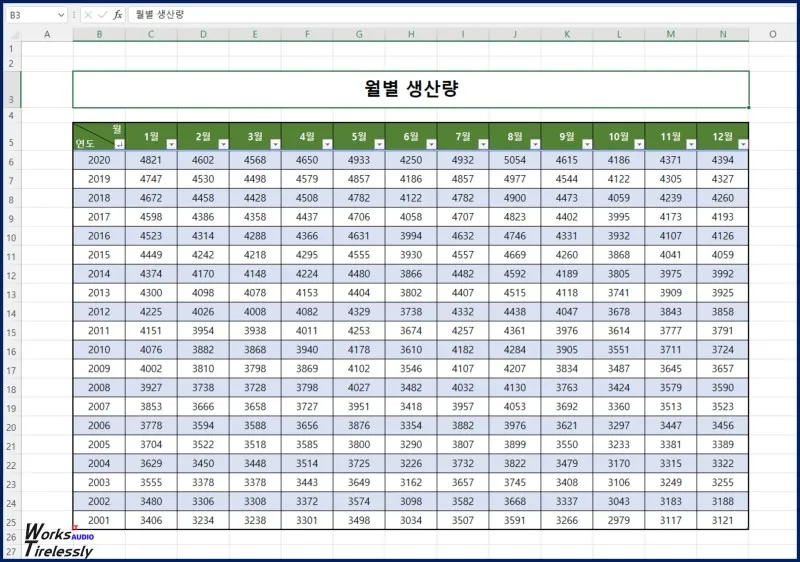
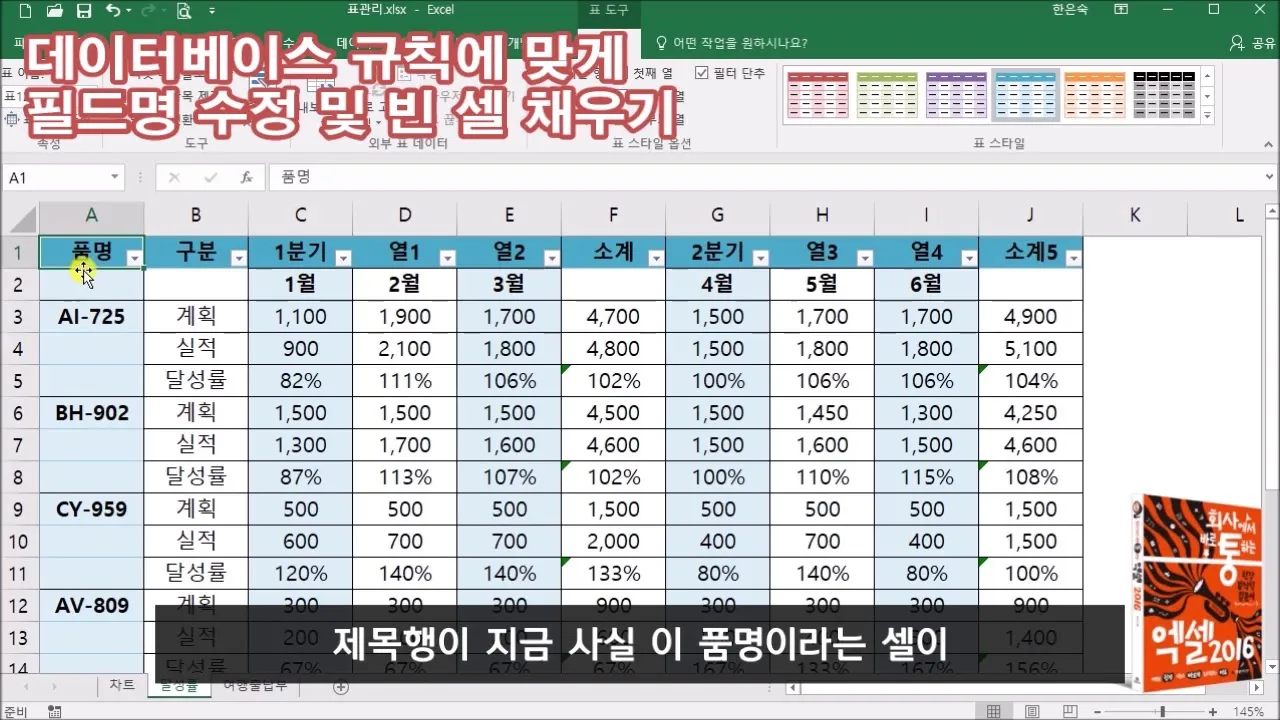
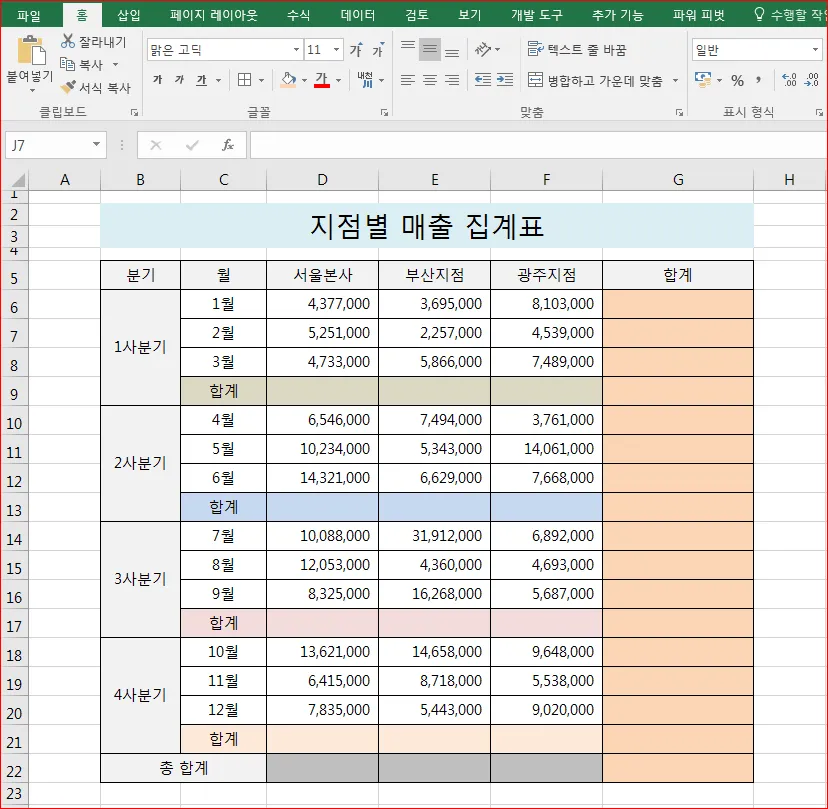
1.1. 수동으로 표 만들기
가장 기본적인 방법은 셀을 직접 선택하고 테두리를 그리는 것입니다:
- 표를 만들 영역의 셀을 선택합니다.
- '홈' 탭으로 이동합니다.
- '테두리' 드롭다운 메뉴를 클릭합니다.
- 원하는 테두리 스타일을 선택합니다.
이 방법은 간단하지만, 큰 표를 만들 때는 시간이 많이 걸릴 수 있어요. 저도 처음에는 이 방법으로 표를 만들었는데, 큰 데이터셋을 다룰 때 너무 힘들더라고요. 그래서 다음에 소개할 '표 삽입' 기능을 알게 된 후로는 그걸 주로 사용하고 있습니다.
1.2. '표 삽입' 기능 사용하기
좀 더 빠르고 편리한 방법은 '표 삽입' 기능을 사용하는 것입니다:
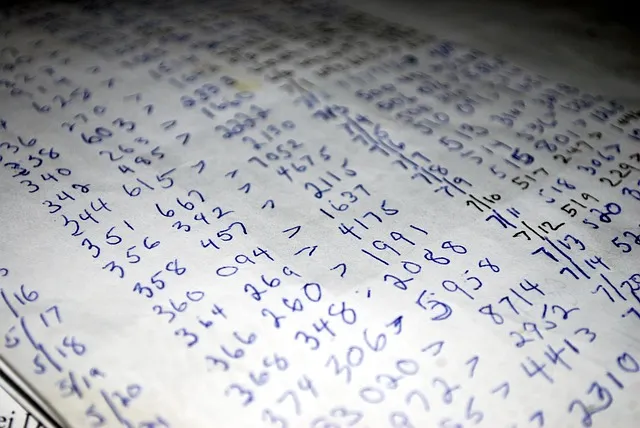


- 표에 포함할 데이터가 있는 셀 범위를 선택합니다.
- '삽입' 탭으로 이동합니다.
- '표' 버튼을 클릭합니다.
- '내 표에 머리글이 있습니다' 옵션을 확인하고 '확인'을 클릭합니다.
이 방법을 사용하면 엑셀이 자동으로 선택한 데이터를 표 형식으로 변환해줍니다. 헤더 행도 자동으로 설정되어 정말 편리해요. 제가 이 기능을 처음 알았을 때, 정말 시간을 많이 절약할 수 있겠다고 생각했죠.
2. 표 서식 지정하기

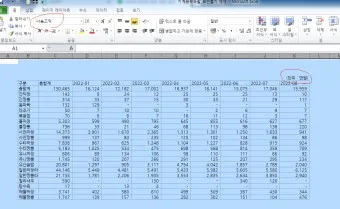
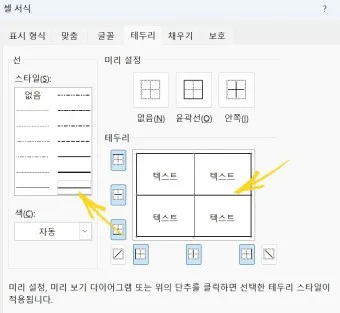
표를 만들었다면 이제 보기 좋게 꾸며볼 차례입니다. 엑셀은 다양한 서식 옵션을 제공하여 표를 더욱 멋지고 가독성 있게 만들 수 있습니다.
2.1. 표 스타일 적용하기
엑셀에는 미리 정의된 다양한 표 스타일이 있어 클릭 한 번으로 표의 디자인을 바꿀 수 있습니다:
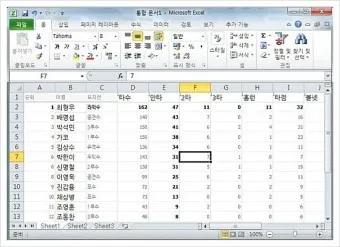
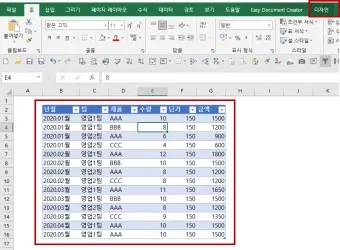
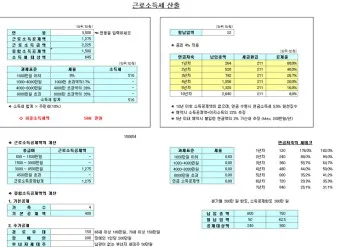
- 표 내의 아무 셀이나 클릭하여 '표 도구'를 활성화합니다.
- '디자인' 탭으로 이동합니다.
- '표 스타일' 갤러리에서 원하는 스타일을 선택합니다.
표 스타일을 사용하면 일관된 디자인을 쉽게 적용할 수 있어 좋아요. 하지만 가끔은 너무 화려해서 업무용 문서에는 적합하지 않을 때도 있더라고요. 그럴 때는 다음에 소개할 사용자 지정 서식을 활용합니다.
2.2. 사용자 지정 서식
자신만의 스타일을 만들고 싶다면 사용자 지정 서식을 활용할 수 있습니다:
- 서식을 변경할 셀을 선택합니다.
- '홈' 탭의 '셀 서식' 옵션을 사용합니다.
- 글꼴, 크기, 색상, 테두리 등을 원하는 대로 조정합니다.
사용자 지정 서식을 사용하면 정말 세밀하게 표의 모습을 조정할 수 있어요. 저는 주로 회사 로고 색상과 맞추어 표를 디자인하는데 사용합니다. 이렇게 하면 문서가 한결 더 전문적으로 보이더라고요.



3. 고급 표 기능 활용하기

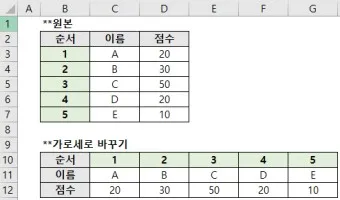
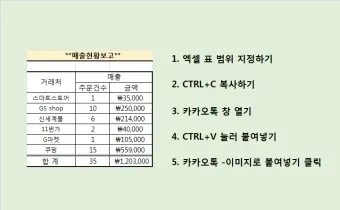
기본적인 표 만들기를 마스터했다면, 이제 좀 더 고급 기능을 살펴볼 차례입니다. 이 기능들을 활용하면 단순한 데이터 나열 이상의 작업을 할 수 있습니다.
3.1. 표 내 계산 기능
엑셀 표는 자체적인 계산 기능을 제공합니다:
- 표의 마지막 행이나 열에 커서를 놓습니다.
- '표 도구' > '디자인' 탭으로 이동합니다.
- '요약 행' 또는 '요약 열' 옵션을 선택합니다.
- 드롭다운 메뉴에서 원하는 계산 방식(합계, 평균 등)을 선택합니다.
이 기능은 정말 유용해요. 특히 대량의 데이터를 다룰 때 빛을 발합니다. 제가 한번은 수백 개의 판매 데이터를 정리하고 있었는데, 이 기능 덕분에 총 매출과 평균 판매량을 순식간에 계산할 수 있었죠. 수동으로 했다면 아마 몇 시간은 걸렸을 거예요.

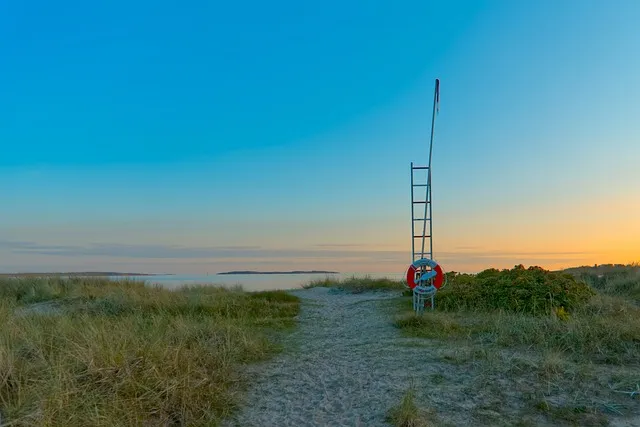

3.2. 동적 표 만들기
데이터가 자주 변경되는 경우, 동적 표를 만들면 편리합니다:
- '삽입' 탭에서 '표' 옵션을 선택합니다.
- '표 이름' 필드에 이름을 지정합니다.
- '데이터 원본 범위'에 데이터가 있는 셀 범위를 입력합니다.
- '확인'을 클릭합니다.
동적 표는 새 데이터를 추가할 때마다 자동으로 확장되어 정말 편리해요. 저는 이 기능을 월별 예산 관리에 활용하고 있는데, 새로운 지출 내역을 추가할 때마다 표가 자동으로 업데이트되어 전체 예산 상황을 한눈에 파악할 수 있답니다.
4. 실용적인 표 만들기 팁
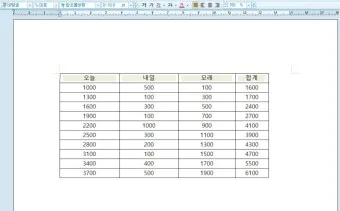
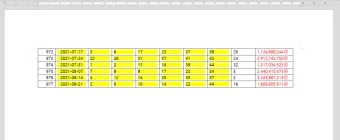
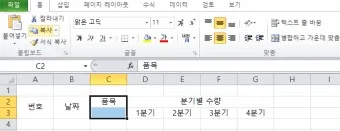
지금까지 배운 내용을 바탕으로, 더욱 효과적인 표를 만들기 위한 실용적인 팁들을 소개하겠습니다.

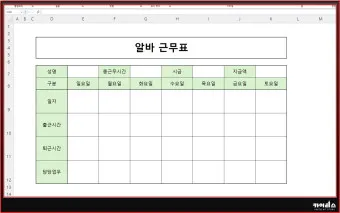
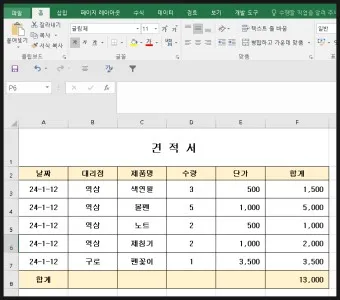
4.1. 데이터 유효성 검사 활용
4.1. 데이터 유효성 검사 활용
데이터 유효성 검사는 표에 입력되는 데이터의 정확성을 보장하는 강력한 도구입니다:
- 유효성을 검사할 셀 범위를 선택합니다.
- '데이터' 탭에서 '데이터 유효성 검사'를 클릭합니다.
- '설정' 탭에서 허용할 데이터 유형을 선택합니다.
- '오류 알림' 탭에서 잘못된 데이터 입력 시 표시할 메시지를 설정합니다.
이 기능은 특히 여러 사람이 같은 문서를 사용할 때 유용해요. 제가 한번은 팀 프로젝트에서 판매 데이터를 취합하고 있었는데, 몇몇 팀원들이 실수로 음수 값을 입력하는 바람에 결과가 엉망이 된 적이 있었어요. 그 후로 데이터 유효성 검사를 설정해 양수만 입력되도록 했더니 이런 실수가 완전히 없어졌답니다.
4.2. 조건부 서식 적용하기
조건부 서식을 사용하면 특정 조건에 따라 셀의 형식을 자동으로 변경할 수 있습니다:
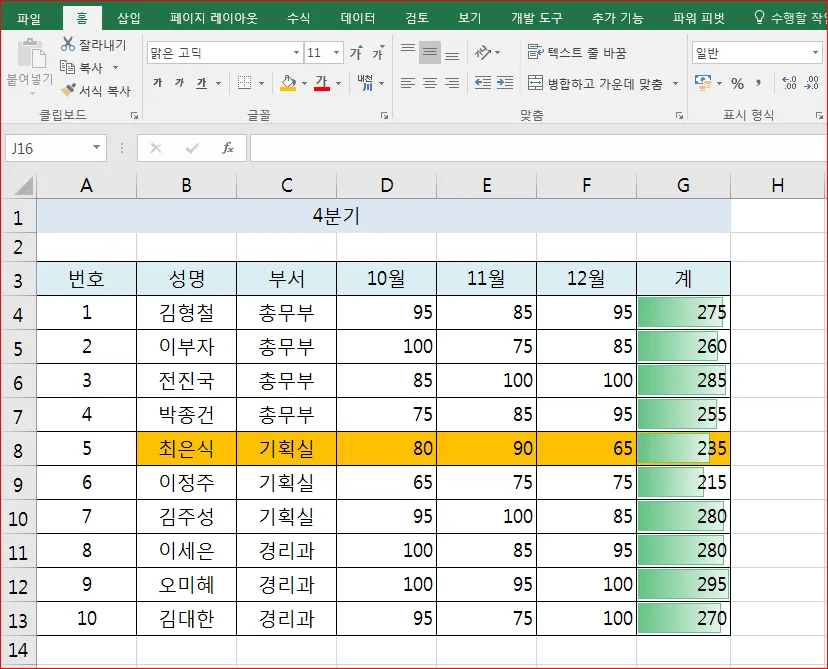
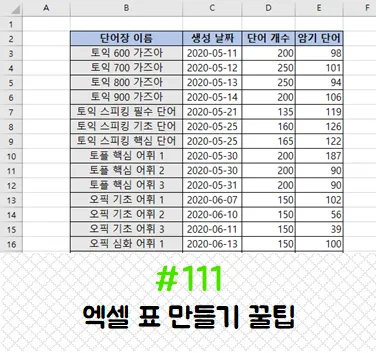
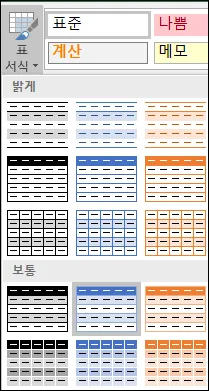
- 서식을 적용할 셀 범위를 선택합니다.
- '홈' 탭에서 '조건부 서식'을 클릭합니다.
- 원하는 규칙을 선택하고 조건을 설정합니다.
- 조건에 맞을 때 적용할 서식을 지정합니다.
조건부 서식은 대규모 데이터셋에서 특정 패턴이나 이상값을 빠르게 식별하는 데 탁월해요. 예를 들어, 저는 매출 보고서에서 목표치를 초과한 항목은 녹색으로, 미달한 항목은 빨간색으로 표시하도록 설정해뒀어요. 이렇게 하니 한눈에 성과를 파악할 수 있어 회의 시간이 훨씬 단축되더라고요.
5. 고급 표 관리 팁

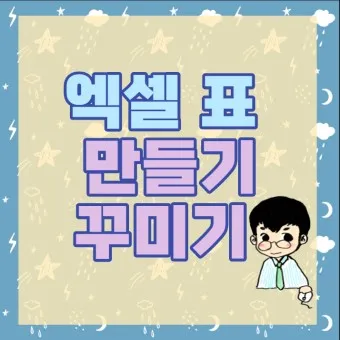
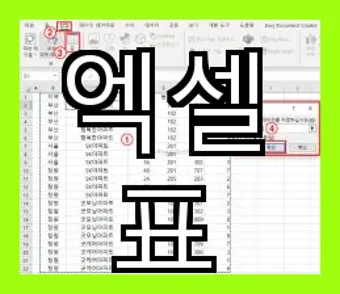
이제 좀 더 고급 수준의 표 관리 팁을 알아보겠습니다. 이 기술들을 익히면 엑셀 표 활용의 진정한 전문가가 될 수 있습니다.
5.1. 피벗 테이블 활용하기
피벗 테이블은 대량의 데이터를 요약하고 분석하는 데 매우 강력한 도구입니다:

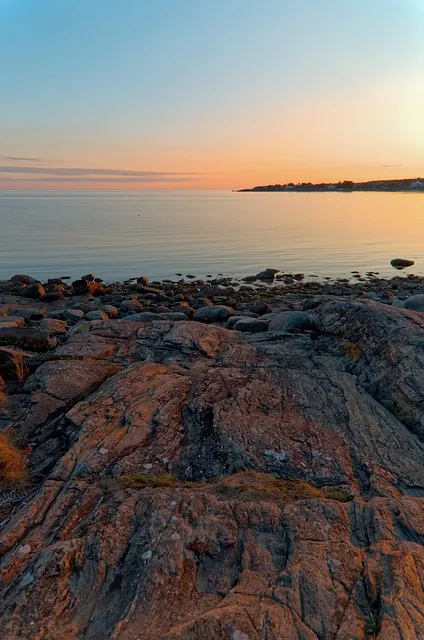

- 분석할 데이터가 있는 셀 범위를 선택합니다.
- '삽입' 탭에서 '피벗 테이블'을 클릭합니다.
- 새 워크시트에 피벗 테이블을 만들지 선택합니다.
- 피벗 테이블 필드 목록에서 원하는 필드를 행, 열, 값 영역으로 드래그합니다.
피벗 테이블은 처음에는 좀 복잡해 보일 수 있지만, 익숙해지면 정말 대단한 도구라는 걸 알게 될 거예요. 제가 처음 피벗 테이블을 배웠을 때는 솔직히 좀 어렵다고 생각했어요. 하지만 연습을 거듭하다 보니 이제는 없어서는 안 될 기능이 되었답니다. 특히 여러 각도에서 데이터를 분석해야 할 때 피벗 테이블만한 게 없어요.
5.2. 표 수식 사용하기
엑셀 표만들기 에 대해 더 알고싶은 내용은 아래를 확인하세요!
- @[열 이름]: 현재 행의 특정 열 값을 참조합니다.
- [#This Row], [열 이름]: 현재 행의 특정 열 값을 참조합니다(표 외부에서도 사용 가능).
- 표이름[열 이름]: 특정 열의 모든 값을 참조합니다.
이런 표 수식을 사용하면 일반 셀 참조보다 훨씬 더 유연하고 동적인 계산이 가능해져요. 저는 이 기능을 알게 된 후 완전히 새로운 차원의 엑셀 사용법을 깨달았답니다. 예를 들어, 판매 데이터 표에서 "판매량"=SUM(판매표[수량])과 같은 수식을 사용하면, 새로운 행이 추가되더라도 자동으로 총 판매량이 갱신되니까 정말 편리하죠.
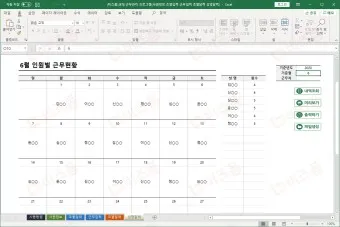

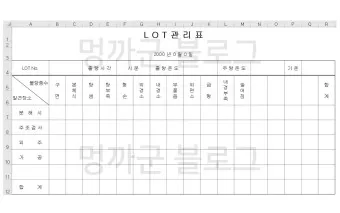
6. 결론
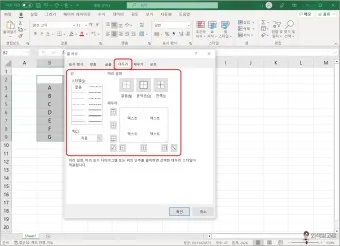
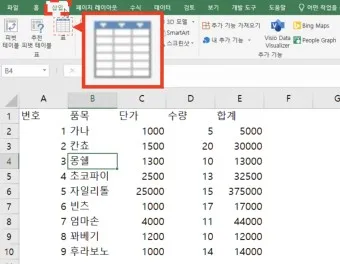
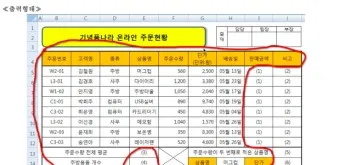
지금까지 엑셀에서 표를 만들고 관리하는 다양한 방법에 대해 알아보았습니다. 기본적인 표 생성부터 고급 기능인 피벗 테이블과 표 수식까지, 엑셀의 표 기능은 정말 강력하고 다양합니다.
처음에는 이 모든 기능이 조금 부담스럽게 느껴질 수 있어요. 저도 처음에는 그랬으니까요. 하지만 하나씩 차근차근 배워가다 보면, 어느새 복잡한 데이터도 쉽게 다룰 수 있는 실력을 갖추게 될 거예요.
엑셀 표만들기 에 대한 보다 자세한 내용은 아래 내용을 확인해보세요!
여러분도 이 가이드를 참고하여 엑셀 표 만들기 실력을 한 단계 업그레이드해보세요. 처음에는 어려워 보여도, 조금씩 연습하다 보면 어느새 엑셀 표 전문가가 되어 있을 거예요!
더 자세한 정보와 튜토리얼을 원하신다면, 마이크로소프트 엑셀 공식 지원 페이지를 참고해보세요. 다양한 예제와 상세한 설명이 제공되어 있어 학습에 많은 도움이 될 거예요.
엑셀 표 만들기, 어렵지 않죠? 이제 여러분의 데이터를 멋진 표로 정리해보세요. 작업 효율도 높이고, 보기 좋은 문서로 동료들의 감탄을 자아내보세요!
볼만한 글